Ui Skyrim Special Edition
Posted : admin On 31.07.2019Select a mod list category you wish to install. High End Mod List Maxed out mod list suitable for cinematic recordings and showcases, but with.

Skyrim Special Edition is here and it’s looking lovely, but it comes with some serious concerns for players who are accustomed to playing Skyrim on their PCs. Here’s the bottom line: Most mods for Vanilla Skyrim won’t work with the new souped up edition. So what’s a fan to do when they’re itching to bog down their game with gigabytes worth of anime hair and flying trains?
Skyrim Special Edition makes the jump from 32-bit to 64-bit, rendering the original mods useless, but on the other hand, it makes room for even bigger and better mods that hog a lot of memory. It’s likely we’ll be seeing some truly amazing things coming from mods in the future, but it’s going to take some doing. A quick look at the Nexus Mods page for Skyrim Special Edition lists 25 pages worth of mods, while the original is rocking a hefty 1574. The difference is stark at the moment, but folks are already hard at work on new fan-made add-ons. Let’s take a further look at what’s been done in the modding space and some of the best new mods at the moment.
How come I can’t use Vanilla Skyrim mods in the Special Edition?
Apart from the shift from 32-bit to 64-bit, a lot of modders depended on a few other mods to craft their creations, namely the Skyrim Script Extender or SKSE. The mod essentially opens up the potential for more ambitious mods by adding new scripts to the game. That makes brand new content like alternate dialogue options or improved UIs possible. SKSE became a modding essential, and you won’t get very far without it. While the SKSE team is hard at work on a Special Edition version, it isn’t ready yet, and probably won’t be for some time.
It’s a different story on Xbox One and PlayStation 4. You’ll already find some mods, although mods like SKSE will never be a reality on the console versions, and PS4 mods are hampered by copyright restrictions. But minus those hang-ups you can get to modding right away.
What are my options as far as PC mods go?
Modders were hard at work even before Special Edition launched to ensure that PC players would have options for customizing their games. Many of them were first developed for the original Skyrim, so you’ll find some familiar faces in there, too. Most of these mods are available on the Xbox One version if you prefer playing on console instead. Here are a few of the best currently housed on Nexus Mods:
You’ve likely played through the game multiple times by now, so you’re probably grimacing at the prospect of sitting through that same slow wagon ride one more time. Never again, dear readers! Alternate Start skips all of that nonsense in Helgen if you so choose, presenting you with a few different ways to start your Skyrim adventures, all of which have different effects on how your story plays out.
Skyrim Special Edition is not without its problems, but this mod aims to fix that, offering a number of fixes to various problems that have yet to addressed by Bethesda. The modders are actively tracking bugs and listening to feedback to stay up to date, and they work hard to ensure that the patches are compatible with other existing mods.
Already people are working on making Skyrim Special Edition look better. This mod upgrades the appearance of background objects. Buildings, baskets, assorted food stuffs and books have all been given improved textures to allow for a more realistic experience.
There’s no getting around it, and in fact everyone accepts it — Bethesda either doesn’t care or is just plain bad at making character models that don’t look much better than talking potatoes attached to awkwardly animated human bodies. You could hide behind the first-person perspective, or you could download the Total Character Makeover mod. All races get improved textures, and the modder has even ensured that all characters will have one cohesive look to keep things nice and match-y.
Some modders focus on the minutiae others would disregard, bringing surprising changes to the game. Wet and Cold is one of those mods, adding weather-appropriate effects to the game. Traveling through colder realms, you’ll be able to see your character’s breath condensing in the chilly air, while a rainstorm might cause you to slop through murky terrain and be temporarily blinded by raindrops blowing in your face. You’ll even find NPCs sheltering inside during storms complaining about the foul weather. They’re small touches, but they make a big difference.
The road ahead:
Sky Ui Skyrim Special Edition Nexus
So yes, there is a lot of work to be done, but modders are resilient and we’ll be seeing improved mods in the upcoming months. In the meantime, you might be better off sticking to Vanilla Skyrim on PC or settling for the Special Edition experience with the limited number of mods currently at your disposal on console. Regardless, Skyrim is an incredible game in its own right, so we expect you’ll have fun either way.
This guide will walk newcomers to modding through the steps necessary to find, download, and install our mod manager Vortex as well as the following mods for Skyrim Special Edition:
These mods were selected to give you a good modding foundation and in order to convey some basic knowledge regarding Skyrim modding.
Note: you may choose to install other/more mods than the ones listed above, but please note that this guide is focused on describing the exact process for those exact mods.
- 2Vortex Initial Setup
- 2.4Change your Download Folder and/or Mod Staging Folder (optional)
- 2.5Downloading and installing mods via Vortex
- 2.6Summary and Review
Installing our Mod Manager Vortex from the website
- Go to NexusMods.com and click the “Install Vortex” button near the top right corner.
- Click “Download the latest version now”.
- In the file section, download the file at the top described as “One-click installer” for Vortex (Manual Download). This is the preferred and recommended way of installing Vortex.
- Once the download is finished, open the *.exe file to run the installation. Note: some misconfigured anti virus programs might rename the *.exe to something else, in that case, rename the downloaded file to *.exe and open it to run the installation.
- Vortex will install on C: (note that this is just Vortex and the files it requires to function which amount to around 70 MB). You may choose within Vortex later on where you want to download your mods to.
Vortex Initial Setup
Once Vortex is installed, there are a few steps to be taken in order to set it up to manage and download mods for Skyrim Special Edition. There are also some things that you might (optionally) want to customise to your liking.
Starting up Vortex
Once installed, start up Vortex via the shortcut on your Desktop. Upon initialising, Vortex will automatically associate itself with Nexus Mods download links and inform you of that via a notification in the top right corner:
This is necessary so Vortex can be used to download mods straight from Nexus Mods via the corresponding “Download: Vortex” button on a given mod page.
As Vortex does this automatically upon startup, no action on your end is required.
Link your Nexus Mods account to Vortex (required)
Open Vortex and click the red icon in the top right corner.
In the next dialogue window that comes up, click “Log In On Website” to open a new page in your browser:
If no new page is loaded in your browser, copy and paste the link displayed by Vortex into your browser’s address bar:
Click the 'Authorise' button to allow Vortex to sign in.
Congratulations! You have now successfully linked your Nexus Mods account to Vortex.
Note: if authorising via the website fails, you can try to log in manually. To do so, click on the hyperlink that reads “Not working? Try manual login.”
Follow the instructions on screen to copy and paste your API key from your API access page (https://www.nexusmods.com/users/myaccount?tab=api+access):
Once you hit “Save” you should have successfully linked your account with Vortex and your Nexus Mods profile should display your avatar.
Search for, discover, and manage a game (required)
Plasma sniper rifle fallout 4. Vortex is capable of managing mods for dozens of different games. That being said, Vortex does not just automatically take over mod management for a particular game - in case you would rather manage it yourself or with another tool. Therefore, in order to use Vortex the first thing we want to do after installation is to tell it to actively manage Skyrim Special Edition.
To do that, navigate to the “Games” section from the side menu.There you will see three different tabs:
Ui For Skyrim Special Edition
- Managed - Games currently handled by Vortex.
- Discovered - Games Vortex has found on your hard drive.
- Supported - All games Vortex supports that are neither discovered nor managed (yet).
If your installed game does not appear in the “Discovered” tab, you can have Vortex attempt to find it by running either a quick scan (from the toolbar) or a detailed scan (from the button at the bottom right of the Vortex window). A detailed scan may take several minutes to complete, so, please, be patient while Vortex is searching for the game.
Once your game appears in the “Discovered” tab, put your mouse over the game tile and click “Manage”. Vortex will automatically switch to that game mode and a tile representing Skyrim Special Edition will appear in the top left.
Change your Download Folder and/or Mod Staging Folder (optional)
Download Folder
While Vortex will always install the files it needs in order to work to your C drive, you are free to choose the location where you want your downloaded mods (i.e. the file archives) to be stored.
To change the default download location which is “C:UsersYourUsernameAppDataRoamingVortexdownloads” go to your Settings > Download:
You can specify any folder on your drive. Make sure to confirm your selection by clicking “Apply”.
Mod Staging folder
This is the folder where Vortex stages your mods i.e. unpacks them to. Due to how the Bethesda games work (including Skyrim and Skyrim Special Edition), the Mod Staging Folder must be on the same partition as the game.
The default location for the Mod Staging Folder is “C:UsersYourUsernameAppDataRoamingVortexskyrimsemods”. To change it, go to Settings > Mods and change the folder to an (empty) folder of your choice that is located on the same partition as the game.
You can change both your Download Folder as well as your Mod Staging Folder at a later point in time and even when you have already downloaded and installed mods. Depending on the amount of mods you have downloaded and/or installed, it will take a while for Vortex to move your folder(s). Please make sure that enough disk space is available and remain patient, as your mods will be copied over.
Downloading and installing mods via Vortex
In the following, we will go over the necessary steps involved in order to get mods from the website downloaded, installed, and enabled via Vortex.
Unofficial Skyrim Special Edition Patch
Navigate to the Skyrim Special Edition section on the website. If your search is sorted by endorsements (default), the “Unofficial Skyrim Special Edition Patch” should appear as the first mod in the list for results.
(Alternatively, you can type “Unofficial Skyrim Special Edition Patch” in the search bar at the top right or use this link to get to the mod page directly: https://www.nexusmods.com/skyrimspecialedition/mods/266)
Open up the mod page by clicking the mod tile. In the top right, you will see a download button labelled “Download: Vortex”. Clicking this button will trigger a download of the mod’s main file via Vortex, provided that Vortex is set up to handle download links (see above).
Once the download has been started, it will appear in your download list for Skyrim Special Edition inside Vortex (side bar / navigation area > DOWNLOADS).
As soon as the download is finished, Vortex will display a notification in the top right corner informing you of the download finishing and giving you the option to install the mod right away (clicking “Dismiss” will only dismiss the notification, the mod has still been downloaded successfully and you can still install it at a later point in time if you want to).
Click on the button labelled “Install” to start the installation process for the Unofficial Skyrim Special Edition Patch, which should only take a couple of seconds (this varies depending on how many files a mod installs, how big those files are etc.).
Once the installation is complete, the mod is ready to be enabled. Vortex will now display another notification where you can choose to enable the installed mod by clicking the “Enable” button:
Clicking the “Enable” button will do the following:
- It will set the mod’s status to “Enabled”
- If the setting “Deploy Mods when Enabled” is active (which is the case by default when Vortex is first installed) it will deploy the mod’s files to your game’s data folder (where the mod files loaded by the game need to be).
- If the enabled mod comes with a plugin (usually an esp file) it will enable the plugin from that mod as well.
Note: While many mods for Skyrim Special Edition (as well as other Bethesda games) come with a plugin, not every mod does. When we say “mod” it refers to the entirety of the modification including all the files it provides to achieve a game-altering effect. A “plugin” on the other hand is a particular file (esp, esm, or esl) that contains information and edits that the game can load (e.g. the position of a mod-added rock in the world). Oftentimes, mods such as retextures only come with texture files that replace existing textures in the game and do not require a plugin to function.
On the other hand, some mods consist of just a plugin file (simple patches or bugfixes that require no additional files), and no other files.
If you followed the steps outlined above, your plugin list in Vortex (Sidemenu / navigation area > Plugins) should now look like this:
Congratulations! You have just successfully installed your first mod.
Considerations:
If you have accidentally dismissed the notification that asks whether you want to install the just downloaded mod, you can still do so via the “Downloads” section: side menu / navigation area > Downloads > Install
If you want to disable the mod, you need to navigate to your mod list (not plugin list) and disable the mod from there. This will “undeploy” (purge) all the mod’s files and remove them from your game’s mod folder. Note that you will not have to reinstall the mod if you decide later on that you still want to use it (you would simply have to reenable it).
Simply disabling the plugin rather than the mod, will only disable the esp, but the other files (if there are any, some mods consist of only a plugin file) will remain in your game’s mod folder potentially still affecting your game. Disabling plugins can be a quick way to troubleshoot issues in your load order, but it is not the advised way of uninstalling mods.
Sky UI (and SKSE64)
Sky UI is a mod that primarily overhauls the interface for Skyrim Special Edition, but more than that it is required for many other mods and adds a user-friendly mod menu (MCM - Mod Configuration Menu) to the game. It is, therefore, highly recommended. In order to install Sky UI, you will have to download and install SKSE64 (Skyrim Script Extender 64) the script extender for Skyrim Special Edition. These steps will walk you through downloading, installing, and setting up both Sky UI and SKSE64.
- Go to the Sky UI mod page on the website (https://www.nexusmods.com/skyrimspecialedition/mods/12604).
- In the top right, click the button that reads “Download: Vortex”
- Since Sky UI has a pre-requisite (SKSE64) it will open up another module informing you of the requirement:
- For now, let us focus on downloading Sky UI (we will download and install SKSE64 after that). Clicking the “Download” button in the module above will download Sky UI via Vortex.
- Once it is downloaded, click “Install” on the notification Vortex will bring up:
- The installation should only take a few seconds. Once it is done, enable the mod by clicking “Enable” in the following notification:
We have now successfully installed and enabled Sky UI. However, as we have not yet installed its requirement (SKSE64) yet, it will not function properly in the game.
Downloading and installing SKSE64
- Go back to your tab with the download module opened (or bring it up again by clicking the “Download: Vortex” button).
- Click on the highlighted bit that reads “SKSE64” to bring up http://skse.silverlock.org/ where SKSE64 is hosted:
- Click the hyperlink to download the 7z archive for the Current SE build:
- Open the 7z archive you have just downloaded with your preferred application (e.g. 7-zip). Therein, you will find a folder named e.g. “skse64_2_00_12”. Open this folder and extract its contents into your Skyrim Special Edition root folder (where the game’s exe is located) e.g. “C:Program Files (x86)/Steam/SteamApps/Common/SkyrimSpecialEdition”
- You will know if you have extracted SKSE64 correctly if skse64_loader.exe ends up in your game’s root folder (the same folder SkyrimSE.exe is in).
The only thing left to do now is to set Vortex to run Skyrim Special Edition via the SKSE64 launcher, which is also required in order to use the features SKSE64 introduces (and which many mods, including Sky UI, rely on).
To do so, go to the Vortex Dashboard and click the refresh button () on the starter dashlet. If you followed the above steps and extracted SKSE64 to the correct folder, Vortex should be able to find SKSE64 and fill in the previously greyed out tool. Once that is done, click on the three dots next to the newly added tool and select “Make primary”:
Vortex will indicate a tool that has been set as primary by adding a little banner next to its icon on the starter dashlet.
Setting SKSE64 as primary will instruct Vortex to always run SKSE64 whenever you launch the game via Vortex from the play button in the top left corner:
It is required to launch the game with this setting in order for SKSE64 to be active, which is a requirement for many mods including Sky UI, which is a
If you have followed this guide correctly until now, your plugin list should now look like this:
Note that SKSE64, while correctly installed, will not appear either in the plugins list nor the mod list. This is because we have installed SKSE64 manually by extracting its contents directly into the game folder, rather than using Vortex to do that. While it is possible to use Vortex to install SKKSE64 (or other script extenders) it requires a few extra steps and is only recommended for intermediate modders.
For a recap on how to install SKSE64 manually, as well as for instructions on how to install it via Vortex, please consult our wiki: Tool Setup: Script Extenders.
Immersive Armors and Immersive Weapons
Immersive Armors and Immersive Weapons are two mods that add plenty of lore-friendly armours and weapons to the base game in a seamless way.
Go to the page for Immersive Armors (https://www.nexusmods.com/skyrimspecialedition/mods/3479) and click the “Download: Vortex” button to trigger the download. Unlike the Unofficial Patch, Immersive Armors is a big mod (1 GB) so it might take a while to finish downloading.
You can monitor your download in the Downloads section within Vortex, or in the bottom left corner where your active downloads are displayed:
Once the download is finished, click the install button on the notification that comes up - just like with the Unofficial Patch and Sky UI:
Since this is a large mod, extracting the files might take a while, so, please, be patient as Vortex prepares the installation.
Immersive Armors comes with something that is often referred to as a “scripted installer” or “FOMOD”, which is, essentially, a little mod installation menu that allows you to pick and choose various options. How involved it is, how many steps there are, and how many options to pick from, depends on the mod itself. The “scripted installer” for Immersive Armors is fairly simple and will announce itself to you like this:
images
As it says on the screen, if you are using the UNP body mod, tick the box next to “Install UNP Support”. Since, for the purpose of this guide, we are not using that body mod, simply click “Finish” in the bottom right without ticking the checkbox.
Once that is done, we are ready to enable the mod. To do so, click “enable” in the notification displayed by Vortex:
images
Other than Sky UI and the Unofficial Patch, however, Immersive Armors comes with multiple plugin files and Vortex will, therefore, now ask you whether you want to enable them all:
Whether it is safe to enable all plugins on a given mod or not, cannot be answered in general. Some mods will provide several plugins in order to give players options. For example, a grass mod might come with a plugin for long grass, one for medium grass, and one for short grass. In that case, you will want to only pick one plugin to enable.
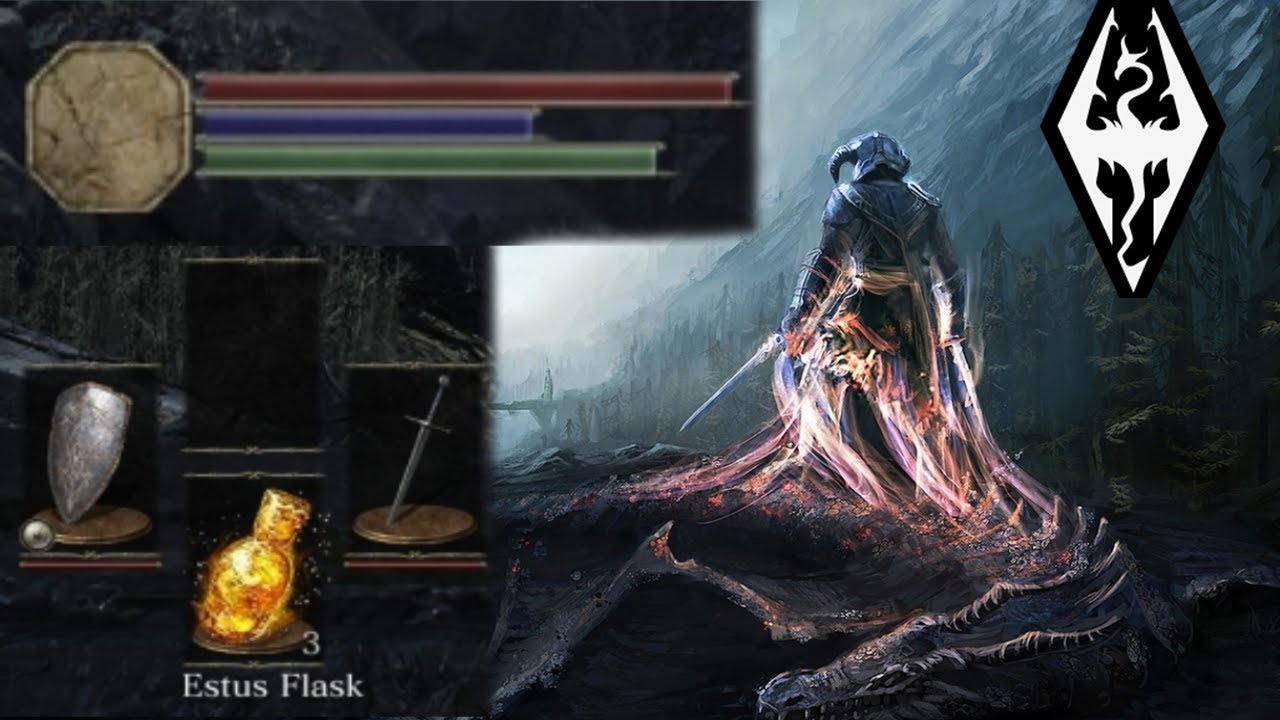
Other times, mods will include one plugin for the mod, and several other plugins as patches so the mod works well together with other mods. In those cases, you should only enable plugins corresponding to mods that you actually have in your load order.
Lastly - and this is the case with Immersive Armors’ plugins - some mods may come with multiple plugins where one plugin is the main plugin for the mod, and other plugins adding additional, optional features. Enabling all of those will not cause harm, but it is up to you to decide whether you want those additional features in your game.
As Vortex cannot make the decision for you, it is best to consult the mod author’s description to get an idea of what the additional plugins are intended to do.
As for Immersive Armors, if you navigate to your plugins view, you will find two different plugins (Hothtrooper44_ArmorCompilation.esp and Hothtrooper44_Armor_Ecksstra.esp) which are currently disabled (and, therefore, not sorted):
image
It is safe to enable both of them by either selecting “Enable all” in the Vortex notification, or by toggling them to “Enabled” individually by clicking on their status button (grey button that reads “Disabled”).
And that’s it! You have successfully installed Immersive Armors now.

If you have followed the guide to this point properly, you should be able to see the Immersive Armors configurations menu ingame now. Start the game via the play button on the Skyrim SE tile in the top left. Load up a save or start a new game.
In the top left, you should see a couple of messages in relation to Immersive Armors:
image
Your newly added MCM (Mod Configuration Menu, thanks to Sky UI) will pick up on the menu that Immersive Armors is adding to the game and Immersive armors will start configuring. Since Immersive Armors is a large mod, this will take a while, so, please, give it up to 60 seconds.
image
Once Immersive Armors has finished configuring it will display one final message:
image
If you bring up the menu (Escape) you will see that you now have a new section labelled “Mod Configuration”. This is where mods will display their mod specific configuration menu - if they have one (not every mod comes with an MCM).
In your mod configuration menu, you should now see Immersive Armors where you will be able to e.g. toggle the availability of certain armours on or off - depending on your preferences.
With that done, go to the mod page for Immersive Weapons to download and install it in the same way: https://www.nexusmods.com/skyrimspecialedition/mods/16788
Unlike Immersive Armors, Immersive Weapons does not come with a scripted installer or multiple plugins, so it installs similarly to e.g. the Unofficial Patch. Simply click “Install” when prompted by Vortex, and “Enable” after the installation.
Your plugin list should now look like this:
A Quality World Map
Go to the page for A Quality World Map on the website: https://www.nexusmods.com/skyrimspecialedition/mods/5804. While you can download the mod the same way you downloaded the others (via the Download: Vortex button in the top right) note that this will grab the main file which the author has set as the main Vortex file. The mod A Quality World Map, however, has several options for the world map, be it a paper version, or a version with flat roads.
In order to pick the version of the mod that you want, click on the “Files” tab on the mod page to show the various main files:
Once you have decided on the version you want, click the “Mod Manager Download” button on that file. This will ensure that Vortex downloads the right file for you.
Apart from that, the mod installs the same way the Unofficial Patch and Sky UI did - no extra steps needed. The plugin added by “A Quality World Map” will be named “IcePenguinWorldMap.esp”.
Your plugin view should now look like this:
Summary and Review
Congratulations! You have just installed and enabled your first five mods!
Hopefully, following this guide you are now equipped with the knowledge to add many more mods to your game - if you so desire.
Here is a quick recap summarising the various things we have covered in the guide:
Downloading mods
- Most mods are downloaded via the “Download: Vortex” button in the top right corner on a given mod page.
- If you want to pick and choose a main file (when a mod has more than one e.g. a blue and a red version of an armour) go to the “Files” tab and click the button that reads “Mod manager download” on a given file to have Vortex download that file.
- In Vortex all your downloads are displayed in the “Downloads” section. Active downloads are also displayed in the bottom left corner. You can return to the Downloads section any time to install downloaded mods from there.
- Once downloaded, mods can be installed, and enabled.
Installing mods
- The installation process for most mods is straightforward: click “Install” when prompted by Vortex and wait for the mod to be extracted. Once that is done, you can enable the mod by clicking “Enable”. This will deploy your mod(s) to the game folder (provided that “Deploy mods when Enabled” in your settings is active, which is the case by default).
- Some mods have “scripted installers” i.e. a more or less involved (depending on the mod) installation menus with several options to pick and choose from. Simply select the options you want and proceed as normal.
Mods and plugins
- Most, but not all mods contain one or several plugins (usually esp files). Some mods, typically texture replacers, only come with replacement textures and do not need a plugin file.
- Sometimes mods come with several plugins and Vortex will ask you whether you want to enable all of them after installation. Whether this is a good idea depends on the mod and whether the provided plugins are mutually exclusive (several options where you only want to pick one), optional add-ons for the main plugin (in that case it would be safe to enable all of them depending on your preferences), or patches for other mods (in which case you only want to enable them if you are actually using those other mods).
- Due to the above, it is very likely that the number of mods you have installed and enabled, and the number of plugins you have in your plugin list will be different. Note that there is a hard limit of 255 plugins (esp and esm files) dictated by the game engine, but there is technically no limit to the number of mods you can install. It is perfectly possible to have ~ 500 mods installed and enabled, while it is not possible to have more than 255 plugins in your plugin list.
Mod Configuration Menu
- Installing the script extender (SKSE64) and Sky UI correctly, will add a Mod Configuration Menu (MCM) to the game.
- Many, though not all, mods will come with a mod specific sub-menu within the MCM that will allow you to tweak certain aspects of a given mod.
- The game might take a while after loading a save file (between a few seconds and a few minutes, depending on your mod setup and the mod in question) to register a new mod sub-menu being added to the MCM.