Windows 10 Beats Audio Not Working
Posted : admin On 28.07.2019Fix Headphones not working in Windows 10: I am running the public release of Windows 10 on a Dell laptop that has the Realtek HD audio adapter and this is how I fixed to get the headphone jack to send audio to my external speaker system and to the so-so internal speakers of the laptop!
Some of you may have faced this problem at some point – there is no sound in Windows 10/8/7. If you are facing such as No Audio or Sound is missing problem, this tutorial may help you resolve the issue. Before you begin, just ensure that you have plugged in all the cables properly and that you have not muted the speakers by mistake.
No Sound on Windows 10 computer
To troubleshoot this No sound issue, you will have to look at the following aspects:
- Check your Driver
- Check your sound card
- Set correct audio device as default
- Disable enhancements
- Check if the Speakers & headphones cables are connected properly
- Change audio format
- Check if the HDMI cables are connected properly
- Run Sound and Audio Troubleshooter.
1] Check your Driver
Normally you would open Control Panel > Sound > Under Playback and Recording tabs, Select and Set Defaults. Additionally or alternatively, you may also have to try this: Click Start > Type Device Manager in Start Menu Search Bar > Hit Enter.
The Device Manager will open. Expand Sound, Video and Game Controllers. Locate your audio device. Double-click on it to open its Properties box. See whether the driver is installed and the device working properly.
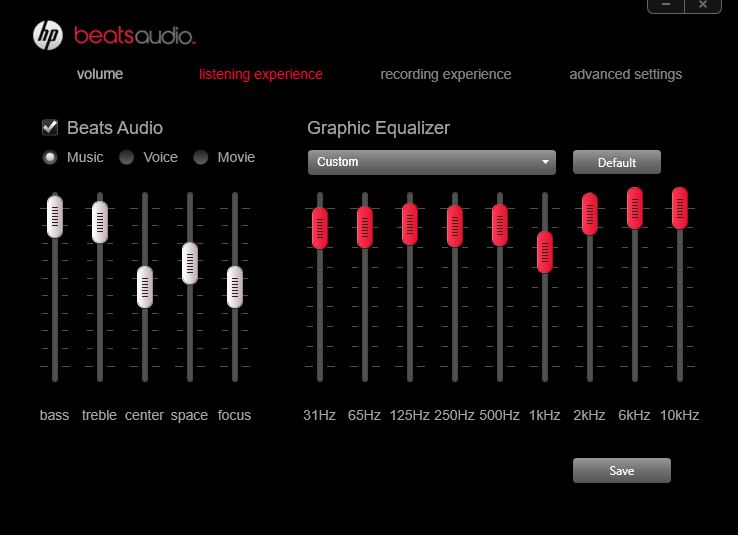
In the Driver tab, click on Update Driver. Click OK. Else you may have to uninstall the Driver (but DONT delete it) and then in the Device Manager > Action > Scan for hardware changes. This will reinstall the driver.
2] Check your sound card
Ensure that your Windows PC has a sound card or sound processor, and it’s working properly. To check this, select the ‘Search’ option from the charms-bar, type – Device Manager’ and click ‘Settings’. Open Device Manager, double-click Sound, video and game controllers to expand that category. If a sound card is listed, you have one installed. Laptops and tablets do not usually have sound cards. Instead, they have integrated sound processors, which appear in the same category in Device Manager.
See if it is working properly. If Device Status shows that the device is working correctly, the problem showing up is due to sound settings, the speakers, or the cables.
3] Set correct audio device as default
Type ‘Sound’ in search and select ‘Settings’. Choose ‘Sound’. Under the Playback tab section, you will find multiple audio devices; appearing as speaker, followed by the name of the device. You will also observe that the default device shows a green a check beside it, labeled as Default if you have multiple devices.
If the wrong audio device is listed as the default audio device, simply choose the correct device and click ‘Set Default’ button. Restart your PC!
4] Disable enhancements
In the Sound Control Panel on the Playback tab, right-click the Default Device and select Properties. On the Enhancements tab, select Disable all enhancements and see if you can play your audio device. If it helps, great, else do this for each default device, and see if any help.
5] Check if the Speakers and headphones cables are connected properly
New PCs these days are equipped with 3 or more jacks including,
- a microphone jack
- line-in jack
- line-out jack.
These jacks connect to a sound processor. So make sure your speakers are plugged into the line-out jack. If unsure which is the right jack, try plugging speakers into each of the jacks and see it produces any sound.
If you’re using headphones, make sure speakers aren’t plugged into the line out (headphone) jack of your sound card or PC.
Read: Computer sound volume too low.
6] Change audio format
In the Sound Control Panel on the Playback tab, right-click the Default Device and select Properties. On the Advanced tab, under Default Format, change the setting, and then check your audio device. If it helps, great, else change the setting again and see if that helps.
7] Check if the HDMI cables are connected properly
If you are using an HDMI cable to connect your PC to a monitor with speakers that supports HDMI, chances are you might not hear the sound. In such a situation you need to set the HDMI audio device as the default. To check to see if the sound is supported by HDMI follow these steps:
Enter Sound in the search box, and click Settings. Next, choose Sound. Under Playback tab look for an HDMI device. If you have an HDMI device, click Set Default button and hit OK. Changing the audio device might require you to restart your PC.
Your HDMI monitor should have an audio input if you don’t have an HDMI audio device. What you are required to do then is connect a separate audio cable from your PC sound card directly to the monitor. If the monitor doesn’t have speakers, you’ll need to connect the audio signal to a different device, such as external PC speakers or your home stereo system.
Read: Troubleshoot Windows 10 Sound and Audio problems.
8] Run Sound and Audio Troubleshooter
If all fails, you may bring in and use the built-in Troubleshooting tool in Windows 10/8. The tool may automatically fix audio recording problem.
To open the Sound and Audio Troubleshooter, bring up the Control Panel by pressing Win+X in combination and selecting Control Panel. Then, under System and Security click Find and fix problems. Or else, simply right-click on the Speaker icon in the Taskbar notification area and select Troubleshoot sound problems to open the Sound and Audio Troubleshooter.
When done, choose ‘Hardware and Sound’ and click on ‘Troubleshoot audio recording‘ link. This post on Windows Sound is not working or missing may also give you some pointers.
While this post has been written keeping Windows 10 and Windows 8 in mind, it will help if you face the No Sound problem on other Windows versions too.
Windows 7, Windows Vista or Windows XP users can download this Fix It to diagnose, troubleshoot, repair sound & audio problems.
Windows 10 Beats Audio Not Working On Hp Dv6
Additional help links:
- How to enable Mono Audio in Windows 10.
Hope something helps.
Audio Not Working Windows 10
Related Posts: