Unable To Connect To Internet Chrome
Posted : admin On 27.07.2019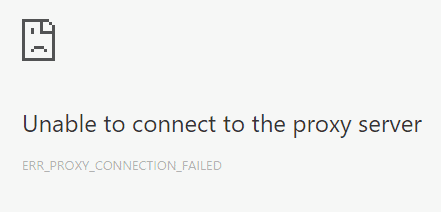
The Independent Tech Google has attempted to inject a little mindless joy into the pain of being disconnected from the internet, concealing an endless runner game into its latest Chrome build.
I am unable to connect to the Internet using Google Chrome (my preferred Internet browser) or Mozilla Firefox. This started after I switched free antivirus programs (details below). My trial of Norton 360 expired, so I uninstalled the program and downloaded and installed Avira Free Antivirus. Recently, Google Chrome has stopped loading any pages. I can open History and 'new tab' pages, but I'm unable to go to any real website. Other browsers work just fine, only Chrome is bugging. Voice chats and internet games work too. I'm able to use Chrome for some 20-60 minutes, then it just all of a sudden stops working.
Sometimes Google Chrome browser comes up with “Unable to Connect to Proxy Server” message with error code 130. You can find below the steps to fix Unable to Connect to Proxy Server Error in Chrome Browser on a Windows computer.
Unable to Connect to Proxy Server Error in Chrome
If you are seeing Unable to Connect to Proxy Server Error, it means that the Chrome browser on your computer is unable to connect to the internet due to misconfiguration in proxy settings, problem with the proxy server or other reasons.
A Proxy Server acts as an intermediate connection between your computer and other servers on the internet, and people these days use proxy servers to hide their IP Address, Access blocked websites and for other reasons.
Chrome Won't Work But Internet Explorer Does
If you are not using a proxy server (VPN), you should immediately disable the option to use proxy server on your PC and scan your computer for malware.
If you are using a Proxy server and getting this error, you can follow methods 3 to 6 as listed below to fix “Unable to Connect to Proxy Server” error on your computer.
1. Disable Proxy Server
As mentioned above, this solution is applicable in case you are not using a VPN or Proxy server on your computer.
Click on 3-dots Chrome menu icon located at the top-right corner of your screen and click on Settings in the drop-down menu.
On the Settings screen, scroll down to the bottom of the screen and click on Advanced.
Scroll down more and click on Open Proxy Settings located under “System” section.
On the next screen, click on LAN Settings button, located under “Connections” tab.
On the LAN Settings screen, disable or uncheck the option to Use Proxy Server for LAN and check the option to Automatically detect settings and click on OK.
Restart your Computer for these changes to be implemented and check if you are still getting Unable to Connect To Proxy Server Error in Chrome browser.
If you are still getting this error, repeat the above steps to see if the option to Use a Proxy Server for LAN has been re-enabled.
If this option has been automatically re-enabled, scan your computer for malware using Norton or any other Antivirus program installed on your computer.
You can also use Google Chrome Browser (see below) and Windows Defender to Scan your computer for malware and harmful programs.
2. Scan Computer For Harmful Programs Using Chrome Browser.
Google’s Chrome browser comes with an in-built tool that can help you find and remove harmful programs on your computer.
Open Chrome Advanced Settings by clicking on 3-dots menu icon > Settings > Advanced. Scroll down and click on Clean up computer option located under “Reset and Clean up” section.
Next, click on Find to allow Chrome browser to start searching for harmful programs on your computer.
If Chrome finds harmful or suspicious programs click on Remove and follow the instructions to remove the program.
3. Check Proxy Server Settings
If you are using Proxy Server, check your Proxy Connections to make sure that you are using the right IP Address, Password, and Port for the Proxy internet connection on your computer.
Click on Start > Settings Icon > Network and Internet
On the next screen, click on VPN > VPN Name and then click on Advanced Options.
On the next screen, check your VPN connections details and make edits (if required)
Port settings for your VPN are likely to be correct. To confirm, go to “Internet Properties” screen and click on the Settings button located under “Dial-up and Virtual Private Network Settings” section.
On the next screen, you will be able to see the IP Address and Port settings for your Proxy Server.
Note: Most proxy Servers use Port 80, but some proxy providers may user other Ports.
4. Clear Browser Cache
Click on the 3-dots Chrome menu icon > More Tools > Clear Browsing Data.
On the next screen, choose All Time as the “Time Range” and clear Browsing History, Cookies and Cached Images by clicking on Clear Data button.
After Clearing Browsing Cache, try to connect to internet and see if you are still getting Proxy Server Error on your computer.
5. Flush DNS and Reset IP
Right-click on the Start button > Command Prompt (Admin)
On the Command Prompt screen, run the following Commands by typing these commands one by one and hitting the enter key after each command.
- netsh winsock reset
- netsh int ip reset
- ipconfig /release
- ipconfig /renew
- ipconfig /flushdns
- ipconfig /registerdns
After executing the above Commands, Restart your computer and see if you are still getting Unable to Connect to Proxy Server Error in Chrome browser.
6. Reset Chrome Browser
Click on the 3-dots Chrome Menu icon > Settings > Advanced > Scroll down and click on Reset Settings.
On the pop-up that appears, click on the Reset button.
After Chrome Browser is Reset, try to connect to the internet and see if the problem is now fixed on your computer.