How To Clean Out Appdata
Posted : admin On 31.07.2019I seem to have a lot of junk files in
%appdata%LocalTemp(also accessible via environment variables%TEMP%and%TMP%).
Is it safe to delete these?Also, is it safe to delete the Temp folder in the Windows directory,
C:WindowsTemp?
Windows 10 leaves behind lots of unnecessary files on your system after it's installed - typically well over 20 GB. Here's how to safely clean them out with a few clicks.
agz- Another way to clear out the Temp folder is to use the Disk Cleanup tool (cleanmgr.exe); after selecting your Windows drive from the Drives list (usually C:), select Temporary files in the Files to delete list, and click OK.
- Aug 15, 2016 System cleaning is a trickier part where you have to dig into Windows folders and remove system trash that clutters your system. There’s also additional part of browser cleaning and uninstalling old programs (or applications). Let’s start with the easiest part which is also much faster, system cleaning. How to clean computer system: the.
8 Answers
Some programs keep important files in there, surprisingly. If you are interested in freeing some space I'd advise to only delete the files excluding those that were created in the last 24h or so, or the ones you know for sure aren't used by other programs, such as old installers from software you downloaded, etc. You can use software such as CCleaner to do that.
The answers to this question provide ways to do this clean-up safely and automatically.
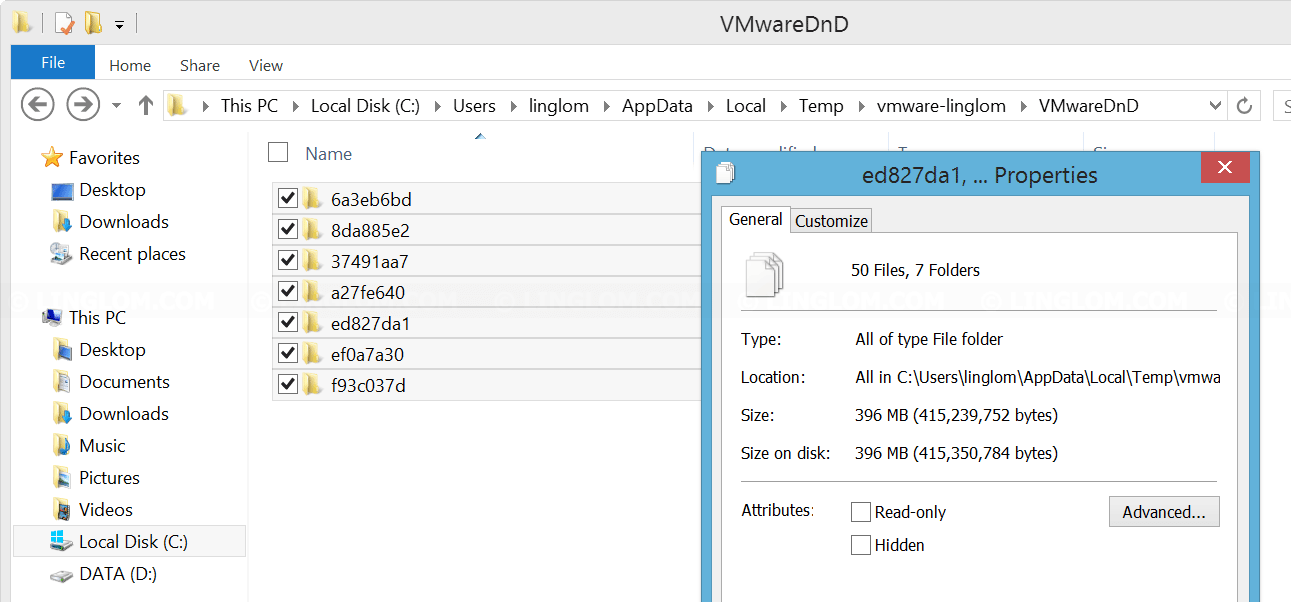 AlexAlex
AlexAlexYes, you can. Windows already does it for you when you use the Disk Cleanup tool (cleanmgr.exe) and select the Temporary files checkbox.
You can, but I am assuming your intention is to free up disk space. If this is the case you might want to use clean-up instead of doing the process manually. Go to Run and type cleanup:
Then click Disk Cleanup and choose a drive.
Window will pop up where you will be able to select for deletion of temporary (and other mostly useless) files from multiple locations, not just C:Users[Username]AppDataLocalTemp.
In theory, AppData's Temp folder (%TEMP%) is the place for programs to put files that can be deleted immediately after all handles to them are closed. In practice, many programs - including Microsoft's own - violate that guidance. That's why some disk cleanup utilities (notably CCleaner) by default leave files that were last modified less than 24 hours ago. It's almost certainly safe to remove those, and unless you have particularly rickety third-party software, you can probably remove any that aren't in use.
That said, however, I would advise against demolishing the actual Temp folder. It will get recreated periodically, but programs can rely on it being there. I've seen programs that attempt to create files under %TEMP%, expecting the call to always succeed. (For example, attempting to echo stuff > bogusFolderx.txt will fail if you don't have a folder called bogusFolder.) Therefore, it's best to leave well-known folders where they are.
The same advice (for both the files and the folder) applies to the Temp folder under Windows, though that Temp folder is used only by the system or programs running as administrator. It tends to get full of log files, which can be deleted with wild abandon. Free tetris game for windows.
Ben NBen NYes and no.
What I like to do is delete everything in the folder, but not the folder itself. Any files that 'require special permission from the administrator' to delete, I leave alone.
This is generally the safest way I can think of when it comes to emptying your Temp folder.
How To Clean Out Appdata Page
Yes, you can because some of those old files can become corrupt. So if you delete the entire folder nothing bad will happen. All of the ones that you need, the programs will create new ones.
And if you can't delete some then a program you are running is running those temp files so just leave those alone. I do it all the time on my user's machines that file, and the C:WINDOWSTemp directory as well.
Yes, it is safe. I did it many times.
This question arise when we need to wipe-up our hard disk drive. I recommend using WinDirStat which is a disk usage statistics viewer and cleanup tool for various versions of Microsoft Windows.
And check this post: Guide to Freeing up Disk Space under Windows 8.1
Peter Mortensen
My advice would be to create a new folder in the temp directory and move any files/folders you want to delete to the new folder, check if everything still works. If you are confident everything is ok you should be safe to delete them. If you run into problems just move the files back to the temp folder again.
protected by Community♦Dec 5 '17 at 16:24
Thank you for your interest in this question. Because it has attracted low-quality or spam answers that had to be removed, posting an answer now requires 10 reputation on this site (the association bonus does not count).
Would you like to answer one of these unanswered questions instead?
Not the answer you're looking for? Browse other questions tagged windows-7 or ask your own question.
With Windows 10’s Anniversary Update, you can now reset an app’s data without actually uninstalling and reinstalling the app. This can fix problems when an app has gotten into a bad state, or just quickly restore an app to its default settings.
You’ll lose any settings and cached data in the app, so you’ll have to set up the app again from scratched afterwards. This new option only works for the “Universal Windows Platform” apps, which are generally installed from the Windows Store, but we have some tips on resetting desktop apps in the latter section of this article.
How to Reset a UWP App’s Data on Windows 10
To reset an app’s data, open the Settings app from your Start menu. Head to System > Apps & Features.
Locate the app you want to reset in the list of installed apps and click or tap it. Click the “Advanced Options” link under the application’s name.
Click or tap the “Reset” button to reset an app’s settings.
You’ll have to click a second “Reset” button to confirm you want to clear the app’s data.
In the future, you’ll also be able to remove app add-ons and other downloadable content from this screen. However, no apps currently use this feature.
How to Reset a Windows Desktop Application
Unfortunately, there’s no standard way to reset a Windows desktop application’s settings. If you select a desktop application in the Apps & Features list, you won’t see the “Advanced Options” link.
You’ll have to find an option specific to the application itself. Some applications have built-in options for resetting themselves to the default settings. Others may require you dig into your file system and delete a program-specific folder under the Application Data (%APPDATA%) directory, for example.
In many cases, you can wipe an app’s settings by uninstalling it, telling the uninstaller to delete any settings, and then reinstalling it.
To delete a Windows desktop app’s data, you’ll need to search for an option specific to that program itself. Search the web for the name of the application and “reset settings” or something similar to find this information.
READ NEXT
- › Windows 10 Can Now Sync Android Notifications to Your PC
- › Windows 10 20H1 Will Let You Drag and Drop With Your Eyes
- › How to Move Google Authenticator to a New Phone (or Multiple Phones)
- › Why Did Your iPhone Beep or Vibrate? Here’s How to Find Out
- › Why You Should Buy AMD’s 2019 CPUs for Your Next PC