Fl Studio Randomize Velocity
Posted : admin On 17.08.2019A snare riser is a progression of snare drums triggered before a drop or transition in a dance music track. They help build suspense, tension, and excitement just beforehand and can really drive home an idea or main point in a song.
The in the remix below, Waio uses one before a particularly filthy drop at about 3:40, and then again at around 4:30. This tutorial will show you how to make a snare riser in FL Studio.
Step 1: Find Two Similar Sounding Snares
Temper had lots of 'randomize' functions, which are unfortunately unavailible. Plugin called 'MIDI modifierS' that can randomize the pitch and/or velocity. Thanks kmonkey ^^ but I use Renoise and FL Studio, I think FL has. In this tutorial I will show you how to use Round Robin in FL Studio. If you use the ‘Random’ -type, it does play the samples randomly yeah, but it can still sometimes cause them to be played repeatedly as well. ‘Avoid prev.’ -type can help to avoid those repeated hits.
We want both snares to sound similar and have a quick attack and release time. Attack is how long the snare sample will take to reach it’s max volume, and release is how long the sample will take to go back to zero volume. Another way of looking at this is to look for samples that don’t last long in the Mixer. What’s that mean? Let’s take a look at the three snares below that I’ve routed to the Mixer.
We can see the two on the right have quick and snappy rises and falls. The one on the left is no bueno for our purposes. The release time is too high.
We also want samples that are completely dry, meaning they have no other effects applied to them such as delay or reverb. We’ll be adding our own effects in the Mixer later on. I ended up choosing the two shown above called Attack Snare 59 and Attack snare 44. These are located in the ModeAudio folder in the Browser/Plugin picker.
Step 2: Mixer Track Routing
Route each snare from the Channel Rack to it’s own Mixer track. Then, route both snare tracks to a separate single Snares track. Unplug each of the two snare tracks from the Master track. Now, both snares are being sent from the Channel rack to their individual tracks, and then meeting up in a third track before being sent to the Master track.
Step 3: Add & Automate Panning
Add a Fruity Balance to each of the two individual snare mixer tracks. Pan one snare hard right and one hard left and create automation clips for both of these knobs. This creates a massive widening effect when you use similar sounding samples. I do this all the time when I mix my drums.
Step 4: Add & Automate Fruity Love Philter to the Snares Track
We’ll be using a low-pass filter on the single combined snare Mixer track to create a sweeping effect. Add a Fruity Love Philter to the single Snares track where both are being routed. Leave the filter type as SVF (state variable) and LOW all the way up. These are default settings. Change the filter from SINGLE to TRIPLE and create an automation clip for the filter cutoff CUT knob. Turn the resonance RES up to 75%.
How To Open Piano Roll Randomizer
Step 5: Program the Step Sequencer/Piano Roll
Next we need to tell the Step Sequencer/Piano roll what to play. We’ll use two patterns for this. In Pattern 1, program the step sequencer like shown below:
Next, navigate to Pattern 2, change the main snap to 1/3 step, and open the Piano roll for Attack Snare 59 to begin adding notes for the Pattern 2 sequence. You can do this by clicking the three yellow buttons at the top right of the Step Sequencer, and then clicking the blank gray space that appears in the Attack Snare 59 channel.
Program the Piano roll for Pattern 2 as shown below. Start off with a snare every two steps (six thirds), then increase to every step (three thirds). The last two sections will have a snare every two thirds of a step and every third of a step.
Step 6: Randomize Snare Velocity
Next we’ll add some variation to the volume of each individual snare hit, also known as the velocity. This gives it a more realistic and humanized sound. To do this, you’ll need to navigate to the Attack Snare 59Piano roll and hit ALT-R. This brings up the Piano roll randomizer window. We only want to randomize the velocity levels, so uncheck Pattern and turn the blue VEL knob up to about 8%. Click Accept.
For more details, check out the separate tutorial on velocity randomization.

The last step here is to hit CTRL+A to select all, then hit CTRL+C to copy the pattern. Navigate to the Attack Snare 44 Piano roll and hit CTRL+V to paste the sequence for the other snare. Make sure both snares on Patterns 1 and 2 have the snares being triggered on the same note.
Step 7: Add Swing
Navigate to the Channel Rack and turn the main swing up to about 16%. This will further humanize the sound of the snare riser.
Step 8: Create Snare Channel Pitch Automation
Click Attack Snare 59 in the Channel Rack. Change the pitch range to 12 semitones and right-click the pitch knob to create an automation clip.
Do the same for Attack Snare 44, except instead of creating a separate pitch automation clip, link it to the other snare’s pitch automation clip. Right-click the pitch knob and click Link to controller. In the Internal controllers list, select the automation clip for the first snare channel’s pitch to make the link. Click Accept.
Step 9: Playlist & Automation Clip Settings
Navigate over to the Playlist. Paste two Pattern 1 copies and one Pattern 2 right after those. Extend the four automation clips to the same length as the snare patterns.
For the Fruity Balance panning automation clips we want them to start at hard left and hard right and then switch positions as the snares get played faster.
For the Fruity Love Philter cutoff frequency, we want it to start low at about 20% and then gradually open up to 100% to create a nice sweeping effect.
We want the channel pitch to remain at 0% (-12 semitones) and gradually go to 100% (+12 semitones) to create even more tension before the drop or breakdown.
You may want to turn the volume down on the Snare mixer track or individual snare channels since it may go over 0 dB towards the end of the snare riser. You could also roll off the low end with an EQ on the snares mixer track. Other than that, we are done! It should sound like this:
http://www.synapticsound.com/wp-content/uploads/2018/08/snare-rise.wavHow Do We Use Snare Risers?
Like I said earlier, we use snare risers to build additional tension just before a drop, breakdown, or transition in a track. If you like the way it sounds, you can bounce it to a .wav file and add it to your samples to use in a track. Keep in mind though, that whatever tempo you bounce at, you want to match with whatever tempo your song is. This tutorial was done at 130 BPM.
And always remember none of these settings are set in stone. Do what sounds right to you. If you want more or less swing, go for it. If you don’t like the intervals in the Piano roll, switch it up. There is so much more you can do with this to make it your own.
That’s it for today. If you liked this 100% free FL Studio tutorial, let me know what else you’d like me to cover in the comments, on the Synaptic Sound Facebook page, or YouTube channel!
FL Studio automation can be achieved by a number of different methods. One way is by using an automation clip. An automation clip (or envelope) can automatically control the behavior of a parameter or group of parameters in FL Studio. They are part of a larger group of features in FL Studio and many other DAWs that are formally known as internal controllers. This basically means they’re pieces of software code within FL Studio that can be linked to different buttons, sliders, knobs, etc. to vary the behavior of said button, slider, or knob, with time and without the user actively engaged.
The PSR-S970 is the flagship model of the S-series, and combines all the functionality of the other models in the range together with powerful performance features including versatile effects inherited from the legendary Tyros 5, external display capability and a programmable vocal harmony function. 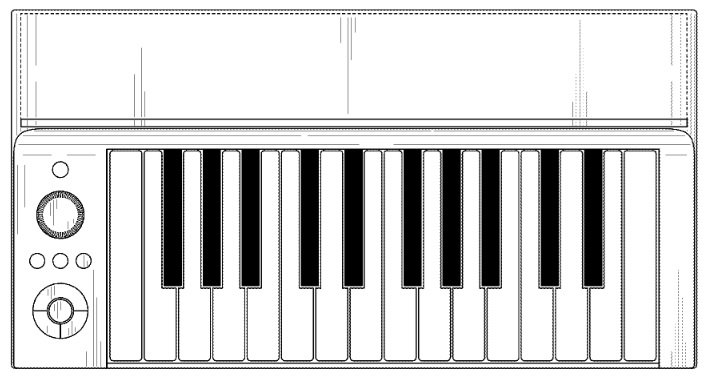 Download PPI 770 Gratis - Pada kesempatan kali ini, saya menulis artikel tentang Download PPI 770 Gratis, dan tentu ini saya niatkan untuk berbagi saja, karena file PPI 770 ini juga saya peroleh bukan hasil dari beli, tetapi ada orang yang berbaik hati mau memberikannya secara gratis kepada orang-orang anggota sebuah grup di FB.
Download PPI 770 Gratis - Pada kesempatan kali ini, saya menulis artikel tentang Download PPI 770 Gratis, dan tentu ini saya niatkan untuk berbagi saja, karena file PPI 770 ini juga saya peroleh bukan hasil dari beli, tetapi ada orang yang berbaik hati mau memberikannya secara gratis kepada orang-orang anggota sebuah grup di FB.
Let’s say you want your drums to slowly decrease in volume as an airy synth increases in volume. You could achieve this by creating an automation clip linked to the volume of each instrument channel or mixer track. It may sound confusing, but I promise after this, it’ll look simple. The best way to learn what these do is by seeing how they’re used.
Create an Automation Clip
For this example, we’ll create and manipulate an automation clip for the channel volume of the default kick in the channel rack. The fastest and easiest way to make an automation clip is to open FL Studio and right-click on almost any knob or slider you can get your eyes on. A drop down menu will appear, and an option saying “Create automation clip” will become available.
Clicking that will do two things:
- create a new automation clip in your Playlist
- create a new automation clip channel in your Channel rack
If you go over to your Playlist, you can see a flat default automation clip has been created and pasted there for you. Your channel rack will now also have a channel specifically made for the automation clip. We’ll mess with the Playlist clip first.
FL Studio Automation Clip Playlist Operations
So we’ve got the clip in the playlist, now what? First, if you hover over the clip in the playlist you can see a few thing happen. Three orbs will appear, one at each far end, and one in the dead center. The two orbs at the left and right represent the Kick channel volume level at the beginning (left side) and end (right side) of the clip. The middle orb is called “tension” which changes the shape or curvature of the line between two points.
At default settings, as time progresses over the clip, the kick channel volume will remain constant since there is no change in vertical position between the left and right points. By clicking and dragging the end points, we can change their position, and this changes how the volume knob will behave over time.
Creating, Moving, & Deleting Points
We can also create new points anywhere between the default start and end points by right-clicking inside the clip. Each of these new points can be clicked and dragged to wherever you want, and you’ll also notice that new tension points were created between each new pair of points. Right-click on a point and click “Delete” to get rid of it.
Setting Point Values
There area a few ways to do this. If you right-click on any point, you will be presented with the options Copy value, Paste value, and Type in value… Copy and Paste is pretty self explanatory. Type in value… allows you to manually set the point to any value between 0 and 1, with 0 sending the point to the bottom of the clip and 1 sending the point to the top of the clip.
Tension & Shape Modes

When you click and drag tension points, they will change the shape of the line they’re located on. If you want a straight line again, just right-click on the tension point to reset it.
To change the type of line between two points, right-click a point and select a different Mode. By default, the Mode is set to Single curve. Here’s a visual breakdown of the different modes:
- Hold – maintains a straight horizontal line at the start value and then jumps up or down to the end value.
- Smooth – A simple smooth slide between points. The tension changes the amount of curvature near the end points of the line.
- Single curve – A parabolic curve between two points. The tension changes the amount of curvature.
- Single curve 2 – Another parabolic curve, but this one keeps the part of the curve that’s closer to the starting point straighter. It creates a boomerang-like shape.
- Single curve 3 – Another parabolic curve, with even more exaggerated curvature. When the tension on this one is at its maximum or minimum, it can be useful in eliminating pops and blips.
- Double curve – Similar to Smooth, but holds lows and high a bit longer
- Double curve 2 – Similar to Smooth and Double curve. But this one keeps the parts of the curve closest to the start and end points straight.
- Double curve 3 – Similar to the other Double curves but with very exaggerated curvature. When applied properly, this one can be used to get rid of popping and blips as well.
- Half sine – Technically, this is a quarter of a full cycle of a sine wave. The end point is the sine waves maximum, or amplitude. Tension adjusts the shape, with the max and min tensions making a true sine wave.
- Stairs – Evenly spaced step changes in the parameter in both time and level. Tension adjusts the number of stairs/steps between the start and end points.
- Smooth stairs – Same as Stairs, but… yea you guessed it, smooth. The corners of each step change have added curvature. Tension also works the same as in Stairs.
- Pulse – Evenly spaced and squared-off rises and drops in level. Tension adjusts the amount of pulses between points. This one is great for creating gates and fluttering effects.
- Wave – Either a sine wave or triangle wave between two points depending on how far tension is dragged to one side. Tension can change both the shape and the frequency of the wave.
Using Points, Tension, & Shape Modes in Playlist Automation Clips
Back in our example, there are no kicks being triggered yet. We need to create a Pattern with a few kicks and slap it into the playlist just above the automation clip. I made a basic pattern in the Pattern 1 slot in the Step Sequencer. It’s got one kick on every step.
Take a minute to experiment with the end points, shapes, and tension, and how each effects the volume of the kick as time progresses. Move the end points around a bit and click the play button or hit the space-bar to start it. Make sure FL Studio is in “Song mode” by toggling the button on your top toolbar (just to the left of the play button) off. You’ll even notice the knob itself will move as the time sweeper moves across the clip in the Playlist.
FL Studio Automation Clip Channel Operations
Next, we’ll look at what we can do with the complementary automation clip channel created in the Channel rack. Click on it and it will bring up a new window shown below.
This window basically allows you to override everything we just talked about in the previous section by turning the automation clip into an LFO (low frequency oscillator). The LFO produces a periodic and repeating waveform that you can modify by playing with the knobs in the window. Make sure the LFO button is on and you have your AMT knob set at anything but zero. I’ve summarized the knob functions below:
- SPEED – this changes the frequency of your LFO waveform
- TNS – this stands for tension. It’s similar to the tension from earlier. If you look at the max and min values of your LFO waveform, this changes the curvature of the lines between those points.
- SKEW – this shifts the mins and maxs of your LFO waveform to the left and right
- PW – this stands for pulse width. When TNS is all the way up, this changes the width of your pulses. It also does some really weird things if TNS is at other settings.
More Tips & Advice
- I always like to edit my automation clips with the Grid Snap set to “Line”. You can find Snap settings in the drop-down menu next to the magnet symbol on your main toolbar. It’s also next to the magnet at the top left of your Playlist window. It really helps to keep things clean and aligned.
- When an automation clip ends, it will hold the linked parameter at the end point value until specified otherwise.
- You can copy and paste automation clips in the playlist wherever you need them. Just remember if you change one, you changed all of the copies too. If you want a completely different clip, you have to either make a new one or click the icon a the top left of your playlist automation clip and select “Make unique” in the drop-down menu.
- To link any parameter to another parameter’s automation clip, just right-click > link to controller, and find the clip you want to link to in the internal controllers list.
- When moving control points, hold down SHIFT to keep the point at the same level.
- Be creative. There are so many things you can do with automation clips. You can link them to pitch, volume, panning, filter cutoff frequency, delay mix, the list goes on forever. Experiment with everything. One of my favorite things about producing music is just having a blast making crazy sounds.
If you liked this 100% free FL Studio tutorial, let me know what else you’d like me to cover in the comments, on the Synaptic Sound Facebook page, or YouTube channel. And be sure to check out the complementary infographic!